Enjoy watching movies, effortlessly surfing the web, or passionately playing your favorite games on a massive screen that is virtual and brings your entertainment experiences to life like never before.

Your PC in VR. Watch movies, browse the web or play games on a giant virtual screen. Download Streamer App
Intel Core i5-2500k or equivalent
If you have a Windows ‘N’ edition, make sure to install the Media Feature Pack for your version of Windows
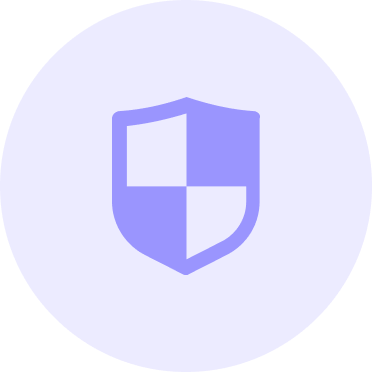
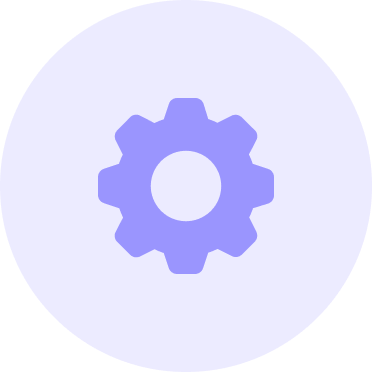
Empower your workforce with seamless access to a high-performance desktop experience, anywhere and on any device.
Yes, however a VR-ready PC running Windows 10 or 11 is required (a Mac won’t work). Make sure you start your games using the Virtual Desktop menu’s Games tab in VR. Virtual Desktop isn’t compatible with every game.
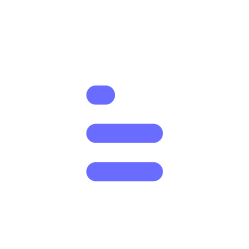
Access your desktop, applications, and data securely from any location.
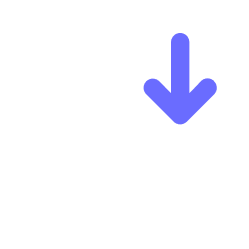
Easily scale up or down based on your business needs without additional hardware costs.
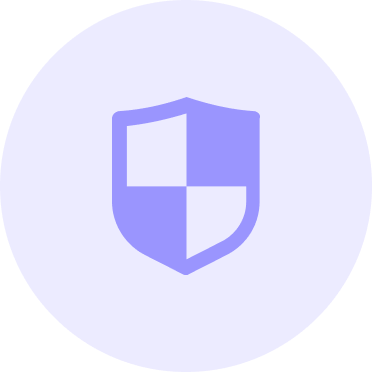
Keep your data secure with enterprise-grade security protocols and regular backups.
Your games should show up on Virtual Desktop if you just launch them like you usually would. Go to Settings, on-game, and uncheck the “Use Desktop Game theatre…” option on Steam to ensure that Desktop Game Theatre mode is off.
Your games should seamlessly show up on Virtual Desktop if you launch them as you normally would on your PC. Virtual Desktop is designed to mirror your computer screen, so any game you start will be visible within the virtual environment.
To optimize your experience, make sure to disable Desktop Game Theatre Mode on Steam, which can interfere with how your games display in Virtual Desktop.

Make sure your monitor is detected by Windows. Some monitors/TVs need to be turned ON to be detected.
Install all your Windows Updates.
If you have an Nvidia based laptop, right-click the desktop and click Nvidia Control Panel, then Manage 3D settings. Set the preferred graphics processor to “High-performance Nvidia processor” globally (see here). Restart your computer once this is changed.
If you have an Intel based laptop, make sure you have the latest Intel graphics drivers installed.
Try turning off the Windows Night light feature, HDR or uninstalling applications that change the color of your screen such as F.Lux.
If you have Riva Tuner installed, set the detection level to 'None'. If you have anti-viruses other than Windows Defender, they could be preventing the app from launching correctly.
Your anti-virus or a problem with Windows is preventing the installation of the service. To resolve this, add an exception to your anti-virus or go to the installation folder and try to manually install it by double-clicking 'VirtualDesktop.Service'
Try turning off the Windows Night light feature, HDR or uninstalling applications that change the color of your screen such as F.Lux. A monitor also has to be detected in Windows so make sure it's turned On.
Microsoft Edge, Internet Explorer, Chrome and some Windows Store apps have DRM that prevent those services from being captured. Using Firefox solves this problem.
An error should appear on your desktop telling you what the problem is. Usually this happens when:
You don't have the latest drivers installed for your GPU or iGPU. If you have an Intel based laptop, make sure you have the latest Intel drivers installed.
You have HDR / WCG enabled in your Display Settings
You have VPN or anti-virus software blocking connections to your PC
You have Avast, AVG or McAfee installed, uninstall them as they will prevent Virtual Desktop from working correctly.